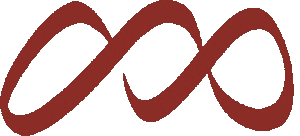How to complete your I-9 through Equifax
Plan Ahead and Prepare…
The I9 is best done in one session. Getting logged out in between steps creates errors.
Have your supporting documents in hand before you start!
Make sure you have the RIGHT documents.
A list of all acceptable supporting documents can be found here.
If you are not using the Mobile upload feature, prep the photos of your documents in advance
You will need photos of the front and back of each document
For passports, you will need the info page and the front of the passport
When using your phone camera, be sure to take STILL photos - turn off Live photos
Make sure the photo is clear
IMPORTANT: Form I-9 can only be completed on non-holiday weekdays between the hours of 8:30 AM and 4:30 PM CT, Monday through Friday. Please ensure that you have all documents prior to beginning your form I-9, and note that you MUST complete Section 1 and Section 2 at the same time for it to be saved correctly. Section 1 MUST be completed on or before your first day of work.
You will receive an email that includes the Section 1 of their Form I-9. Once section 1 is completed, You will be instructed to upload your supporting documents to begin Section 2. A list of all acceptable supporting documents can be found here. The document upload can be uploaded via desktop or through the mobile upload feature.
-
I9's can be done no earlier than two weeks before your start date. You must do your I9 before you will be allowed to join Training.
After completing Section 1, you will be directed to connect with an Equifax Virtual Agent to complete Section 2.
Equifax Agents are available Monday to Friday, 7:30 AM to 3:30 PM MST
-
Your Form I-9 will be completed through our partners at Equifax. Employees will have the option to complete their I-9s virtually before their arrival, assisted by an Equifax agent. Once your manager completes your Add Hire details, up to 14 days prior to your start date, you will receive an email from Equifax and be able to log in to begin your I-9 using your Vail Resorts username. Your I-9 will also be accessible in your onboarding tasks in EpicEmployee. Once Section 1 has been completed you’ll be able to schedule a virtual appointment with an Equifax agent to complete Section 2. You will also receive reminder emails from Equifax to complete the I-9.
-
Section 1 - Employee Information and Attestation
Must be completed on Equifax’s platform by the new employee prior to Section 2 being done.
Section 2 - Employer Certification of Document Review
Must schedule a virtual appointment to complete Section 2 through Equifax. Section 2 can be completed between the hours of 8:30am CT - 4:30 pm CT Monday – Friday.
Must be completed by a designated Equifax representative via virtual appointment before the end of an employee’s fourth day of work.
This paperwork should take approximately 30 minutes to complete. In preparation for completing the forms, please gather your I-9 documents.
The list of acceptable documents that can be used to complete Section 2 are listed here.
-
No, your I-9 must be completed in one session. Progress is not saved if you exit before completing section 2 of your form I-9 with an authorized representative.
-
First name(s): It has to be your legal first name(s) and match what is listed on your supporting documents. It cannot be a nickname or a shortened name. If your supporting documents display multiple given names make sure to include them in Section 1.
Last name(s): It has to be your legal last name(s) and match the last name on your supporting documents. If your supporting documents display multiple surnames make sure to include them in Section 1.
Other names used if any: If you do not have any other name used you will need to put N/A.
Address: City, state and zip code all go in their own fields. This section is used for the street address itself.
City or Town: City, state and zip code all go in their own fields. This section is used for the city itself.
Zip Code: City, state and zip code all go in their own fields. This section is used for the zip code itself.
Date of Birth: Must be in the format MM/DD/YYYY
Social Security: If you are a visa employee and do not have a social security number yet, you can skip this step. All other employees must fill this out for E-Verify purposes.
Employee’s email: Use an email address that you will continue to have access to and check most frequently.
Telephone number: This number will not be used to contact you, however, please enter your current and valid phone number.
You must also complete your attestation and complete the electronic signature and the date of the signature. iption
-
When you complete Section 1 you will be prompted to call equifax to complete Section 2. If you do not have your documents in hand and are unable to complete Section 2 there is no option to schedule a different time to complete your I9.
Please be prepared to complete Both Section 1 and 2 in one sitting. If you do not have your documents in hand and are not ready to call to complete Section 2, you can exit it and come back to it later. However, you will need to complete Section 1 again the next time you log in.
-
You will not receive your Lift Pass, and therefore will not be able to attend training, if this is not completed in advance of work.
If not completed in time, you will be automatically separated and required to resubmit all pre-boarding and onboarding activities before becoming rehired and eligible for work. This can delay your start significantly, and the I-9 will still be required to be completed at that time.
As such, we recommend completing your form I-9 in advance of your start date, before your first day of employment.
Completing Section 1 Step by Step:
To begin, click the link that is included in the welcome email and choose your work location from the drop down menu then click Continue. Next, You will be taken to their instructions page which outlines which forms are required to complete within the packet, click “Continue” to begin.
To complete Section 1, complete the required fields:
Complete this page by entering your initials at the bottom of the page, If the incorrect initials are entered, You will get an error message (see below). Once correct initials are entered, You will be able to click continue.
Complete the Employee Information and Attestation, Citizenship Attestation, and the Preparer and/or Translator Certification.
You are required to review your personal information, and electronically sign the form at the bottom, checking the attestation box, and clicking continue.
Next you will be presented with their supporting document options, List A, B, and C will all be listed out on this page, once familiarized with the options available, the employee will click continue.
You are required to choose which supporting document type you are presenting as work authorization.
Once the Document Type is selected, the specific Supporting Document within the Type category needs to be selected.
Next you will then be required to upload your supporting documents. Supporting Documents can be uploaded via desktop, or the Mobile Upload option.
Option One: Desktop Documentation Upload
You will be prompted to review the document and confirm the document is correct or incorrect.
Once the document is correctly uploaded, a green circle with a white checkmark will appear next to the document type chosen, indicating a successful upload.
Click Finished to complete the process and continue at the bottom of the page
Option Two: Mobile Documentation Upload
If you choose to upload their supporting documents using the Mobile Upload feature, they will need a mobile device to scan the QR Code shown in their packet. To begin the upload process, click Go>>, on the right side of the screen. Then you will be prompted to scan the QR Code.
From the mobile phone, open the camera and hover over the QR Code within the packet, Click the link that populates (i9.talx.com)
From their mobile device, the employee will be taken to the secure site to choose their supporting document type and begin the mobile upload process. Document type will need to be selected, click ‘Take Image’, the camera will open and from there the employee will take a photo of the supporting document.
Once the document has been successfully captured, the employee will see a green check mark next to the captured document. Click Upload Images, then they will be required to enter the Receipt Code and Workstation ID, which is listed in the welcome packet.
Completion:
Once the supporting documents are uploaded successfully, You will be taken to the Congratulations Page and you will have officially uploaded your supporting documents to I-9 Management.